How to Play an Audio File Continuously Through All the Slides With Powerpoint 2007
How to Add Music to PowerPoint 2016/2013/2010/2007
If you want to make your presentation more entertaining and interesting, you should consider to add background, sound effects, voiceovers to your PowerPoint slideshows. Add some kind of audio or music will spice up the atmosphere and liven up what you want to express from the presentation. PowerPoint enables you to play audio in the background, and it is also able to perform audio editing like fading, trimming and volume adjustment.
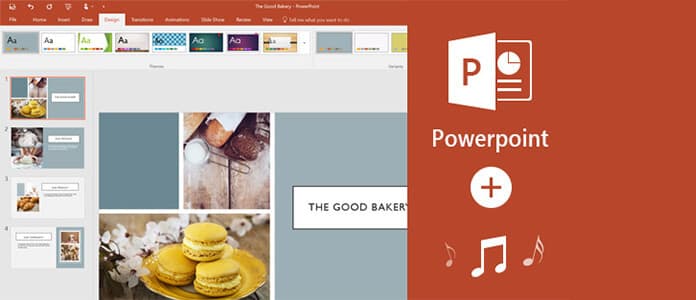
In this article, we are going to walk you through detailed steps on how to add music to PowerPoint. Considering diverse versions of your Office PowerPoint, some audio to PPT addition processes seem obviously different. Follow us and learn how to add music to PowerPoint 2016/2013/2010/2007.
How to add music to PowerPoint 2016/2013/2010/2007
We will show you how to add music or other audio file to PowerPoint 2016/2013/2010/2007 seperately.
How to Add Music to PowerPoint 2016/2013
Add audio
Step 1 Click the slide of PowerPoint you want to add the audio to.
Step 2 For PowerPoint 2016: Click "Recording" tab > "Insert", hit the arrow under "Auto-play Audio" option. For PowerPoint 2013: Click "Insert" tab > "Media", hit the arrow under "Audio".
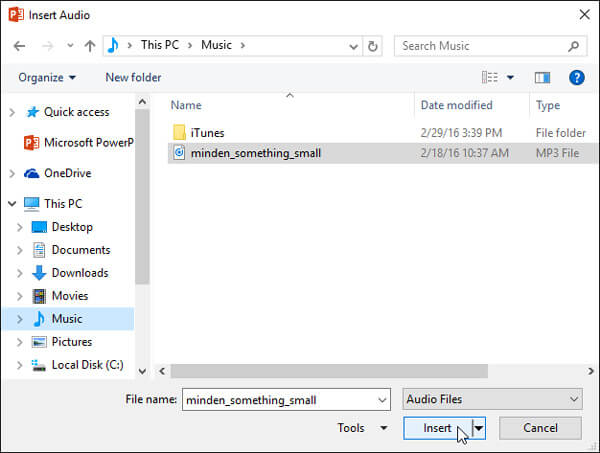
Step 3 Do the following:
◆ To add an audio from computer, choose "Audio on My PC", and insert the audio clip you want to add to PPT.
◆ To add the voiceover by recording, choose "Record Sound" (for PowerPoint 2016) or "Record Audio" (for PowerPoint 2013) from the box of "Record Sound". Click the "Record" button and begin to record your voice.
Step 4 Then there will an audio icon showing on the slide. You can click the icon and play your PowerPoint audio in Slide Show view or in Normal view.
Set the playback options
Click the audio icon, and click "Audio Tools" > "Playback". In the "Audio Options" group, you can do:
◆ Start to play the audio when you begin presentation. Choose "Automatically" from "Start" list.
◆ Manually start background audio while you click it on the slide. In the "Start" list, choose "When Clicked" (for PowerPoint 2016) or "On Click" (for PowerPoint 2016).
◆ Select "Play Across Slides" to play the audio when you click through presentation slides.
◆ If you want to continuously play the audio clip until you manually let it stop, choose "Loop until Stopped".
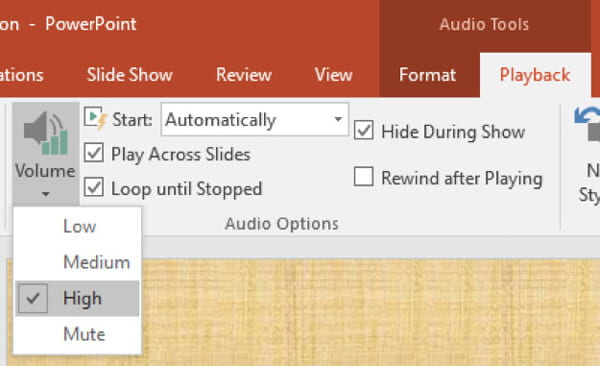
Hide the audio icon
Click the audio icon, and then from the top menu, mark the checkbox of "Hide During Show" from "Audio Tools" > "Playback" > "Audio Options" group.
How to Add Music to PowerPoint 2010
Add audio
Step 1 Click the slide you want to add music to. On "Insert" tab > "Media" group, click the arrow under "Audio".
Step 2 Do the following:
◆ To add a sound from PC, click "Audio from File", and choose the audio file.
◆ To add a sound from clip art to the PowerPoint, click "Clip Art Audio", and choose the audio clip in the "Clip Art task pane".
◆ To add recorded audio, click "Record Audio", and in the "Record Sound" box, hit the "Record" button to start recording your voice.
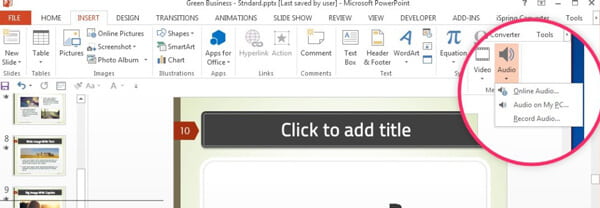
Step 3 Then you can find the audio icon and controls will show on the slide.
Note: The playback option setting and audio icon hide are the same with PowerPoint 2016/2013. You can check above.
How to Add Music to PowerPoint 2007
Add audio
Step 1 Click the slide you want to add the music. Then hit the slide you want to add the music.
Step 2 You need:
◆ To add audio from PC, click "Sound from File", and choose the audio clip.
◆ To add a sound from clip art to the PowerPoint, click "Sound from Clip Organizer", and insert the audio clip in the "Clip Art" task pane.
◆ Click "Play CD Audio Track" if you want to play audio from a CD. Then choose the starting and the ending times as well as other playback options.
◆ To add recorded audio, click "Record Audio", and in the "Record Sound" box, hit the "Record" button to start recording your voice.
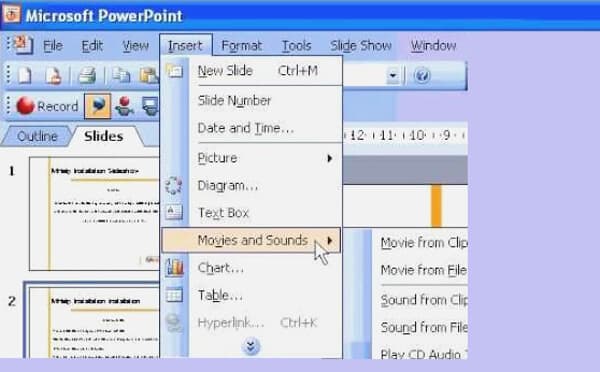
Step 3 After all preparation, an Audio icon will display on the slide.
How to play and repeat the background music
To continuously play the music during the presentation until you stop it, you may set stop options.
Step 1 On the "Animations" tab, Choose "Custom Animation".
Step 2 In the "Custom Animation" options, click the arrow, and choose "Effect Options" from the list. On the "Effect" tab > "Stop":
◆ To stop the sound file with one mouse-click on the slide, click "On click".
◆ To stop the sound file after this slide, click "After current slide".
◆ To play the sound file for several slides, click "After", and then set the total number of slides on which audio file should play.
Note: The playback option setting and audio icon hide are the same with PowerPoint 2016/2013. You can check above.
Don't miss: How to record PowerPoint as video
What if you run into PowerPoint issue
In case you fail to present your PowerPoint for uncertain reason, you may want to convert PowerPoint to video or DVD for smooth watching. Whether you want to show your PPT slides on Windows PC when there is no available Office software, or want to enjoy the PPT content on portable device like iPhone, iPad or Android smartphone, even when you want to upload and share your PowerPoint to video-sharing sites, you can rely on the best PPT to Video Converter to help you deal with the embarrassment.
How to convert PowerPoint to video/DVD
Step 1 Download and install PPT to Video Converter, and then choose "Convert into Videos" when you launch it.

Step 2 Add one or more PPT files by clicking "Add PPT File(s)" button.

Step 3 Convert PPT files(s) into video/DVD.

In this article, we mainly show you how to add music or audio to PowerPoint 2016/2013/2010/2007 in detail and introduce you with a useful and powerful PPT to Video Converter to help you convert PowerPoint to video or DVD with ease. Hope this article can give you some tips when you want to insert music or other audio file to the presentation or convert PPT slides to video.


What do you think of this post?
- 1
- 2
- 3
- 4
- 5
Excellent
Rating: 4.5 / 5 (based on 53 ratings)
cartwrightevic2000.blogspot.com
Source: https://www.aiseesoft.com/how-to/add-music-to-powerpoint.html
0 Response to "How to Play an Audio File Continuously Through All the Slides With Powerpoint 2007"
Post a Comment